- West Linn - Wilsonville School District
- District Communications with Teams
-
District Communications with Teams
This site has information about how to better use our new district mobile communication devices with Microsoft Teams. Click on a topic below to expand the corresponding info.
-
Full Training Video
-
Walkie Talkie Intro/Channels
- Launch the Teams app
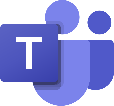 from your phone.
from your phone.
- Select the Walkie Talkie app from the app bar at the bottom
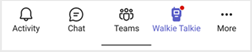
- Tap Select channels.
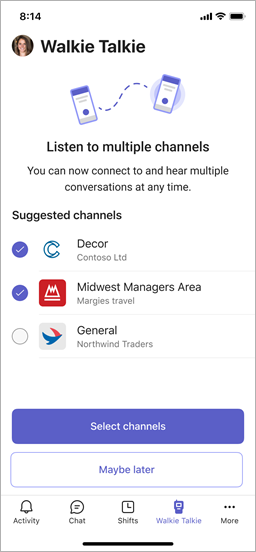
- Select up to five channels.
If you select more than one channel, and you want to hear activity on all your selected channels, turn on the Listen to multiple channels toggle.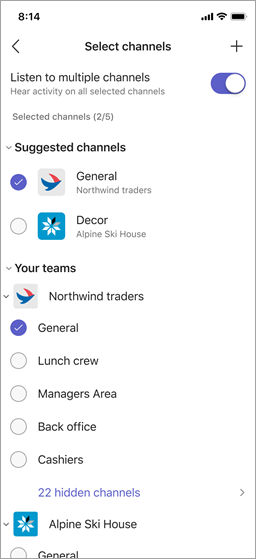
- If you selected one channel, you're automatically connected to that channel. The channel name appears next to > and the team name is under that.
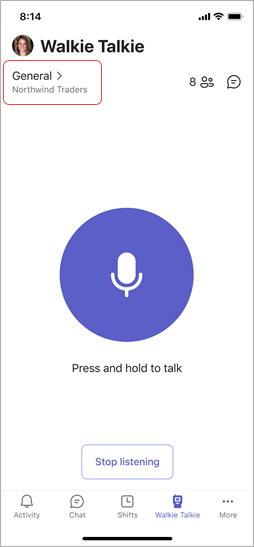
If you selected more than one channel, you're automatically connected to the first channel in your list of pinned channels.
The channel name next to > indicates your active channel, which is also highlighted in your pinned channel list. You'll see the team name under that. The active channel is the channel you speak on.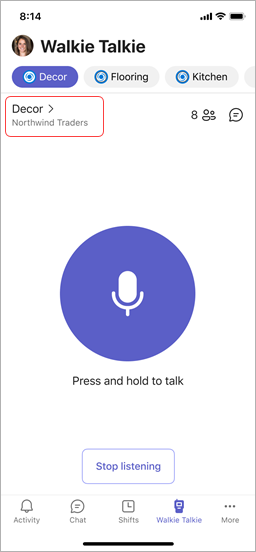
To speak on a different channel, tap a pinned channel to switch to it. The channel name next to > changes to indicate it’s your active channel, and you'll see it highlighted in your list of pinned channels.
See who is connected to a channel
The number next to
 indicates how many people are currently connected to the channel, including yourself. Tap
indicates how many people are currently connected to the channel, including yourself. Tap  to see who is connected.
to see who is connected.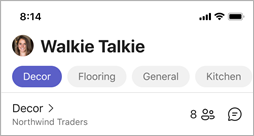
- Launch the Teams app
-
Walkie Talkie Recommended Settings (Better Audio)
The sound quality of the walkie talkie app can be greatly improved by modifying the following settings:
In the Teams app select your profile picture(or initials), go to “Settings”, then Walkie Talkie and modify the following 3 settings to be on/purple.
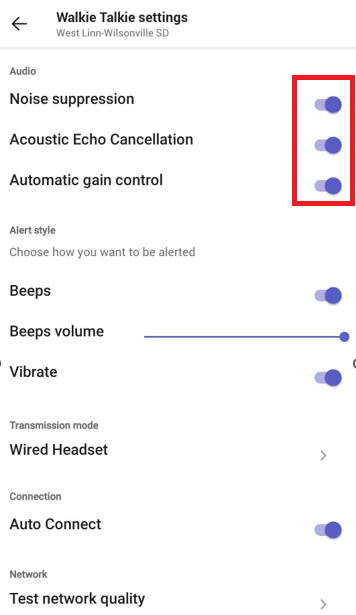
These settings make you sound much better to others. If you hear static when someone else uses the walkie talkie, please encourage them to modify these 3 settings.
-
Adjust volume (Walkie talkie vs. ringer)
The volume buttons on the side of the phone should adjust the "Media" volume of the phone, which is what the walkie talkie app uses for it's broadcast.
To adjust other volumes like the ringer for when a call comes in, or the call volume for a phone/Teams call:
- Swipe up from the bottom of your phone to see all your apps.
- Select "Settings"
- Select Sound & Vibration"
- Adjust the appropriate volume type.
-
Chat
You start one-on-one chat by tapping Chat > New chat
 .
.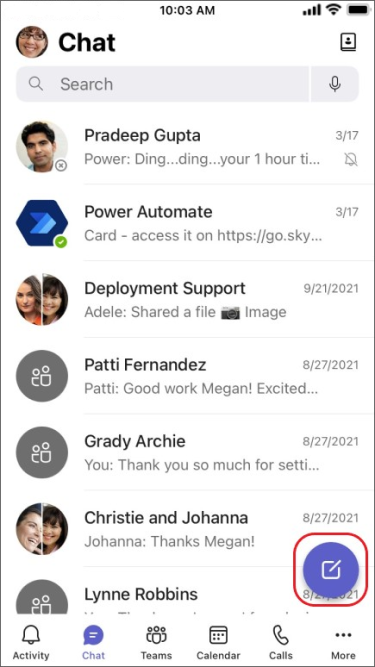
Enter a person’s name and compose your message in the box at the bottom of the chat. When you're ready, tap Send
 to start the chat.
to start the chat.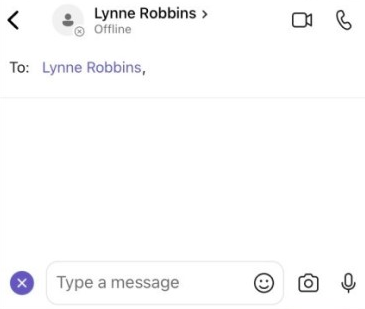
-
Group Chat
Create a group chat the same way you start a one-on-one chat.
- Tap New chat
 and then type the names of the people you’d like to add in the To field. Just keep typing after selecting the first person for your chat and more names will be suggested.
and then type the names of the people you’d like to add in the To field. Just keep typing after selecting the first person for your chat and more names will be suggested. - Compose and send your message.
To Pin or Rename your group chat:
Tap the names of the participants or the
 at the top of your screen.
at the top of your screen.Tap “Pin” to keep the group at the top of your chat screen.
Tap the pencil next to “Name group chat” to give your group a nickname.
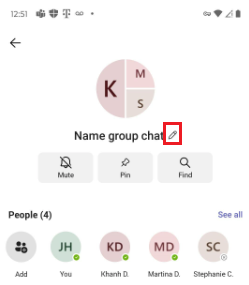
- Tap New chat
-
Call someone from chat
You can start an audio (or video) call from chat by selecting the
 (or
(or  ) symbol accross from their name in chat.
) symbol accross from their name in chat. -
Speech to text your chat messages
You can speak to your phone and it will transcribe your message for you.
- Press the lower/black microphone and start speaking.
- Press it again to stop.
- The upper/white microphone is to record audio, handy for reporting a strange sound in your classroom.
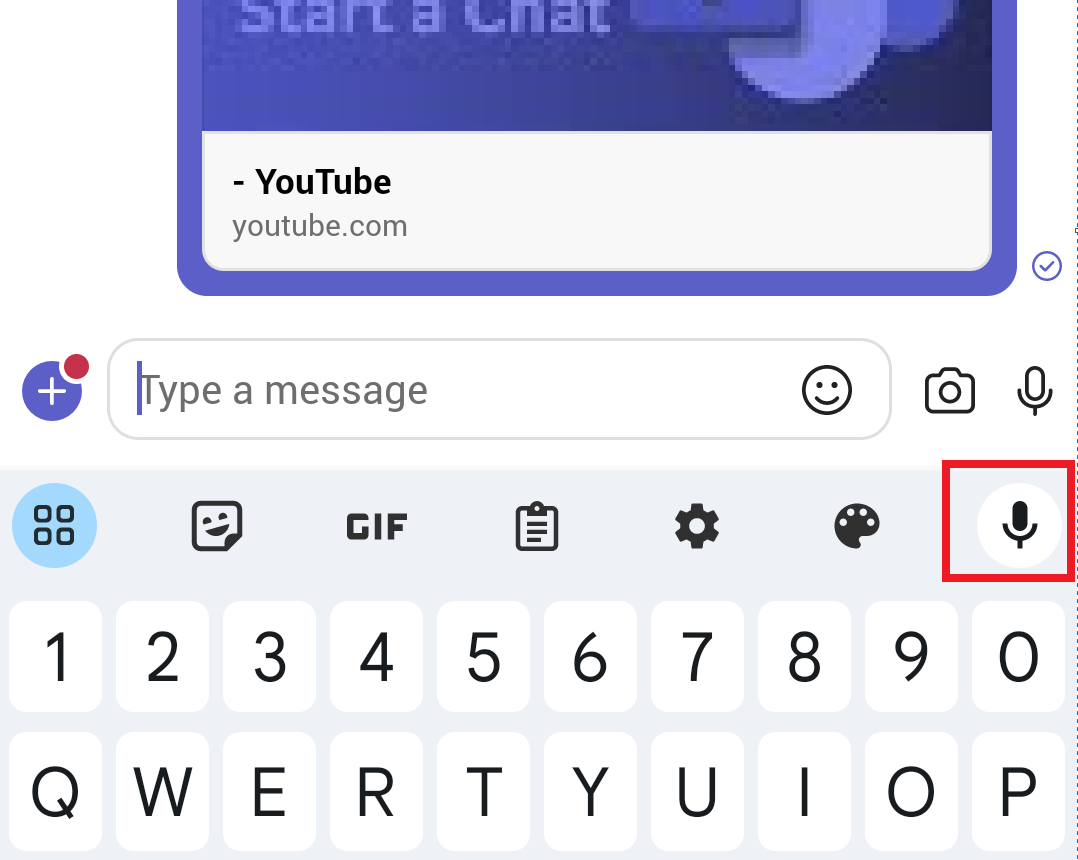
-
Additional Apps
Looking for additional apps? Some are available in the Google Play Store app on your phone.
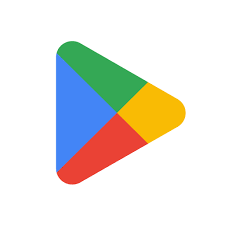
If you do not see the app in the store then please submit a Tekmee ticket with the work-related usage for the app.
-
Troubleshoot an app (like Teams)
Whenever an app is having issues, the first thing to do is to fully close it and reopen it. To fully close an app, press the "recent apps" button which looks like
 or
or  at the bottom right of your phone. Then swipe the problem app upwards off of the screen. Now open the app again and check if the issue is resolved.
at the bottom right of your phone. Then swipe the problem app upwards off of the screen. Now open the app again and check if the issue is resolved. -
Increase Font Size on Phone
To increase the font size on the phone.
- Swipe up from the bottom of your phone to see all your apps.
- Select "Settings"
- Select "Display"
- Select "Display size and text"
- You can now increase either the "Font size" to make text bigger or "Display size", which will make everything bigger.
-
Take a Screenshot
To take a screenshot on your phone, press the physical "volume down" button and the "power" button on the side of your phone at the same time.
-
Restart your phone
To restart your phone, press the physical "volume up" button and the "power" button on the side of your phone at the same time. Then select "Restart".
-
How to find your phone number
To find your phone number.
- Swipe up from the bottom of your phone to see all your apps.
- Select "Settings"
- Scroll all the way to the bottom and select "About phone"
- Tap "Phone Number SIM card" and your phone number should appear below.
-
Sounds the phone makes
These are some of the reasons your phone has made a sound.
- You received a Teams message.
- Your phone has completed charging or is low on battery.
- You have left WiFi range (sounds kind of like sonar)
- To silence: go to settings > search settings for "Android System" > select the result that says "app info"> Notifications > scroll down and toggle "network alerts" off.
- You have left cell service and WiFi range (this sound almost sounds like your phone is ringing)
- One of the built-in T-mobile apps has a notification. (The most likely culprit is the "verified business number" app)
- To silence the "verified business number app": Go to Settings > Notifications > App notifications (dropdown to all apps if needed) > Phone > Verified business call > sound > none > ok
- To silence the startup "Hello Moto" sound: Go to Settings > Sound & Vibration > Power on sounds > toggle off

