- West Linn - Wilsonville School District
- Tech Tools for Staff
Tech Tools for Staff
-
Google Mail
This is your Email system. Your username is your full email address. Your login password is given to you when your District account is created. Once your Google account is created, you can access all Google Apps using your email address and password.Other Google Apps for WLWV Staff
Staff have access to our Google Docs/Drive/Apps system. Your username is your full email address. You can get your password when your account is created.You can gain access using the links below:Drive: https://drive.google.com (opens in new window)Docs: https://docs.google.com (opens in new window)Sheets: https://sheets.google.com (opens in new window)Slides: https://slides.google.com (opens in new window)Calendar: https://calendar.google.com (opens in new window)Contacts: https://contacts.google.com (opens in new window)Classroom: https://classroom.google.com (opens in new window)** Teachers and Staff should never publish recognizable pictures of students under age 12 on the web. And, only pictures of students over 12 whose parents have NOT objected should be used as well. Consult with office staff at your school about this specific setting on a per-student basis.
Microsoft Account
Your Microsoft account is used to log into your Windows computer. It is synced with your Google password, so resetting it will also reset your Google password.
To change this password, log in to myaccount.microsoft.com and select "Change Password".
If you have forgotten your password, go to myaccount.microsoft.com, enter your district email, and when it prompts you for your password, select the "forgot my password" link to go through the reset process.
Synergy
This is our Student Information System, it will provide "lookup" access for information about students for school office staff and teachers. In addition, Teachers' Integrated Gradebook can be accessed via the weblink below. Users should keep in mind that this is our student information system, and we must remain in compliance with FERPA.WLWV Remote Access Portal
WLWV Remote Access Portal allows you to access files located at school. Using WLWV Remote Access Portal, you can download and work on files located on any of the drives you can access at school. After following the link below, select
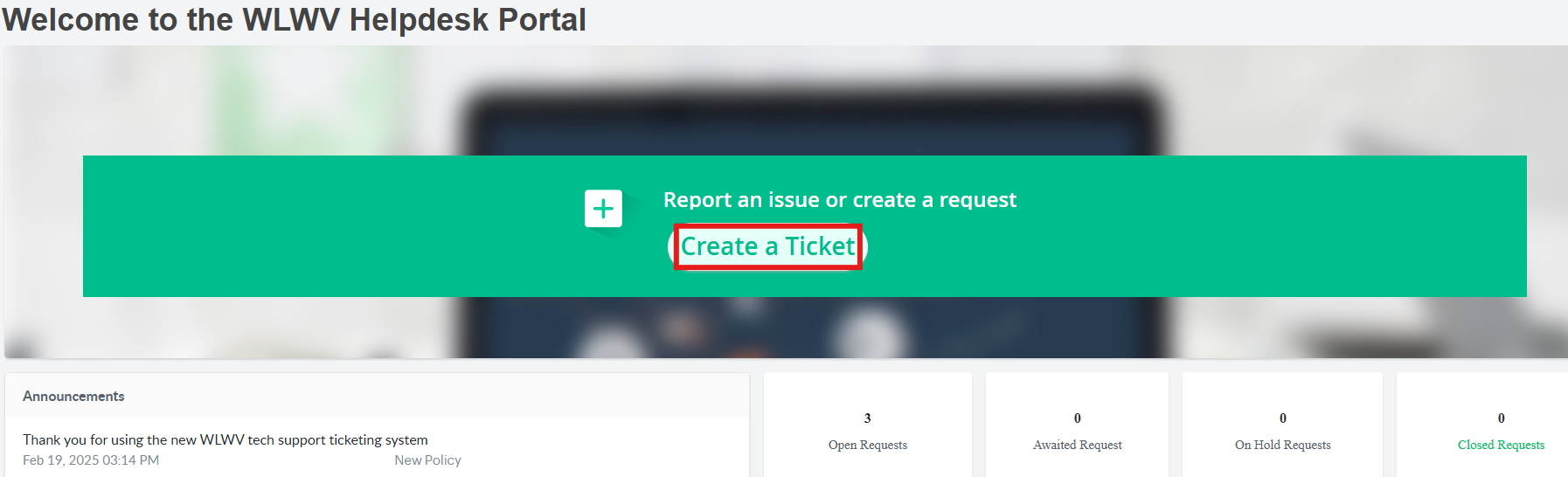 to login using your Google credentials. Once logged in, select
to login using your Google credentials. Once logged in, select 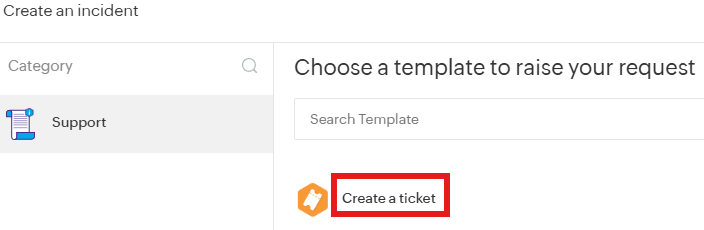 Then use your Google/Microsoft username (for example, "doej" not "doej@wlwv.k12.or.us") and password.
Then use your Google/Microsoft username (for example, "doej" not "doej@wlwv.k12.or.us") and password.
Retain - email archive - Deprecated 7/1/24
Sign in with your Google Mail credentials to access an archive of all your district email. If you need to access email from our older email system (GroupWise) and you have been given access, you will use the Retain login; Username/Password. Email usually takes a few days to transfer to the archive. Click the icon below to log into Retain:

